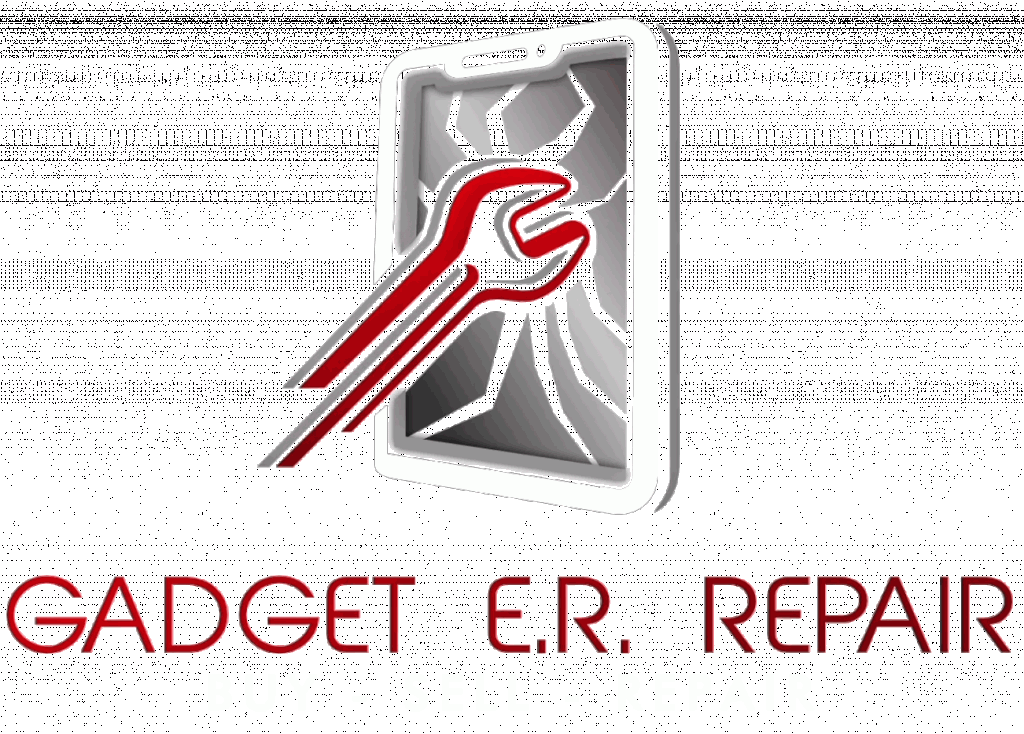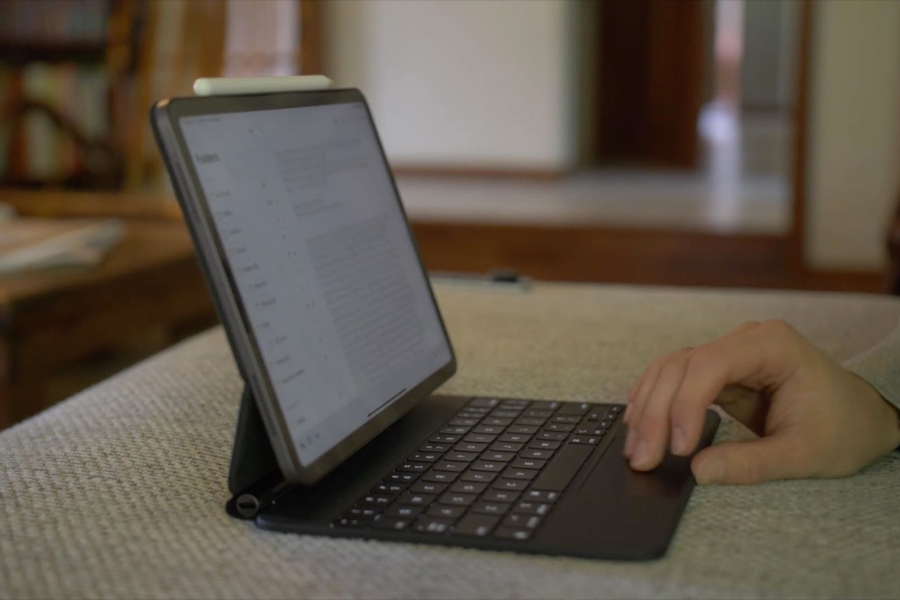Are you facing the iPad Slim Folio Keyboard not working issue? Don’t worry; you are not alone. Many users face the same issue. Therefore, we have come up with a guide on how to fix the iPad Slim Folio Keyboard not working issue to help you solve the problem. If your iPad Slim Folio keyboard is acting up, first ensure it’s charged and properly connected via Bluetooth. Restart the keyboard and your iPad, checking for firmware updates. If issues persist, refer to the user manual for a reset guide or seek assistance from the manufacturer’s support channels for a thorough fix. For more specialized and reliable solutions, consider Gadget ER Repair, offering expert iPad repair services to ensure your device functions seamlessly.
A Comprehensive Guide on How To Fix iPad Slim Folio Keyboard Not Working
Below, we have mentioned everything that you need to know in order to learn how to fix iPad slim folio keyboard not working.
1. Start with the Basics: Check the Connection
First things first, let’s make sure your iPad and Slim Folio Keyboard are on speaking terms. Disconnect the keyboard and reconnect it. Ensure it’s securely attached, and if you’re using Bluetooth, make sure it’s paired correctly in your iPad’s settings. It’s a simple step, but you’d be surprised how often it works like a charm.
2. Power Play: Battery Check
The Slim Folio Keyboard is a champ, but even champs need fuel. Check the battery. If it’s running low, charge it up and give it a breather. Sometimes, all your keyboard needs is a power nap to come back to life. If it’s been a while since you charged it, now’s the time to juice it up.
3. Update Your iPad’s Software
Outdated software can sometimes throw a wrench into the smooth operation of your gadgets. Make sure your iPad is running the latest iOS version. Head over to Settings > General > Software Update to see if there’s a software update waiting for you. Updating might just be the magic spell your keyboard needs.
4. Forget and Reconnect Bluetooth
If you’re using the Slim Folio Keyboard via Bluetooth and it’s still not cooperating, try this:
- Go to your iPad’s Bluetooth settings.
- Find the Slim Folio Keyboard in the list of paired devices.
- Forget the device.
- Reconnect the keyboard by pairing it again.
This can often reset the connection and get your keyboard working like a charm.
5. Hard Reset Magic
Sometimes, a hard reset is the superhero move your iPad needs. Here’s how you can perform a hard reset:
- For iPad with Face ID: Hit the Volume Up and then the Volume Down button and the Top button until your iPad restarts.
- For iPad with a Home button: Hit and hold the side or top buttons along with the home button until the iPad restarts.
After the hard reset, check if your Slim Folio Keyboard has decided to join the party.
6. Clean Slate: Reset All Settings
If all else fails, you can try resetting all settings on your iPad. It’s a bit more drastic, but it might just be the solution:
- Go to Settings > General > Reset.
- Choose “Reset All Settings.”
- Confirm your decision.
This won’t erase your data, but it will reset your settings, including keyboard connections.
7. The Forgotten: Check for Physical Damage
In the hustle and bustle of digital troubleshooting, sometimes we forget the basics. Inspect your Slim Folio Keyboard for any physical damage, loose connections, or debris. A simple visual check might uncover the hidden culprit behind the keyboard malfunction.
8. Seek Expert Help from Gadget ER Repair
If, after all your efforts, your Slim Folio Keyboard is still giving you the silent treatment, it’s time to bring in the experts. Gadget ER Repair specializes in breathing life back into gadgets, and your iPad Slim Folio Keyboard is no exception. Contact us, and our skilled technicians will diagnose and fix the issue with precision.
Conclusion
In conclusion, a non-responsive iPad Slim Folio Keyboard can be a head-scratcher, but with these troubleshooting steps on how to fix the iPad Slim Folio keyboard not working, you’re well-equipped to tackle the issue head-on, especially when dealing with Keyboard Typing Wrong Characters on iPad? From checking the basics and updating software to performing a hard reset, these solutions cover a range of potential problems. Remember, if all else fails, Gadget ER Repair is your go-to destination for professional assistance.
Frequently Asked Question
How do I reset my Slim Folio keyboard?
To reset your Slim Folio keyboard, turn it off and then back on. If issues persist, consult the user manual for model-specific instructions or visit the manufacturer’s website for guidance.
Why is my Folio keyboard not working?
If your Folio keyboard is unresponsive, check the battery, ensure proper Bluetooth connectivity, and, if needed, troubleshoot by restarting your device or updating the keyboard’s firmware.
How do I fix my keyboard not typing on my iPad?
If your iPad keyboard isn’t typing correctly, check language settings, restart your iPad, update the iOS, and reset the keyboard dictionary in “General” settings. If issues persist, inspect for physical damage or try using a different keyboard in “Settings.” Seeking professional help may be necessary for a thorough fix.